Support保守・サポート
朝日レントゲンでは、製品導入後も安心してお使いいただけるように
様々なサポート体制を用意しています。
ソフトウェアについて
- 画像移動がしたい。
別患者で画像を保存してしまった場合は、
画像移動手順に従って、操作を行ってください。
1)間違えて保存してしまった、画像を画面上に表示します。
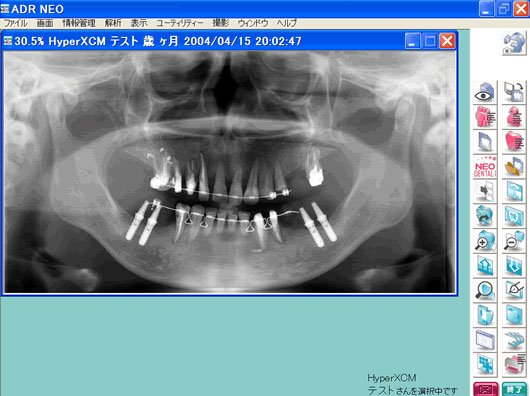
2)画像の上で右クリックをして、画像情報を左クリックします。
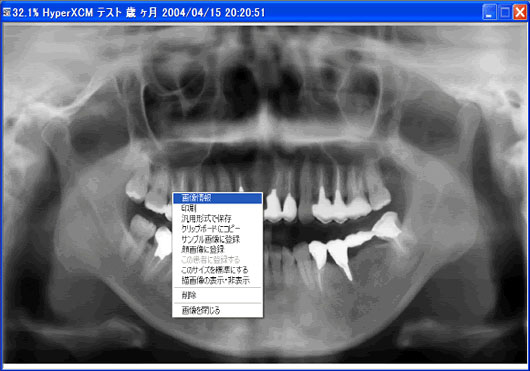
3)画像情報の中で再度、右クリックをして、別患者に移動を左クリックします。
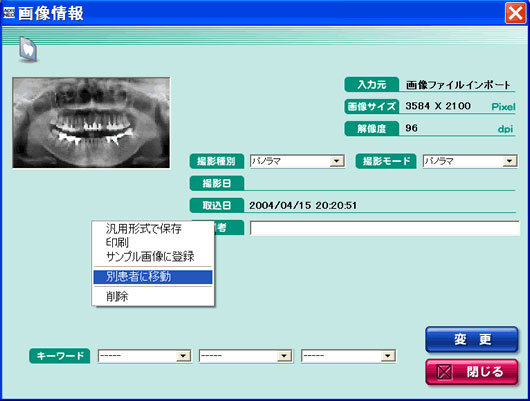
4)移動先の患者IDを入力します。入力が出来たら、OKボタンを押します。
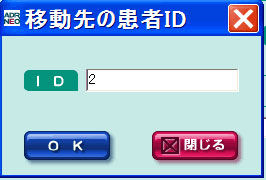
5)検索結果が表示されますので、間違いがなければ患者選択ボタンを押します。
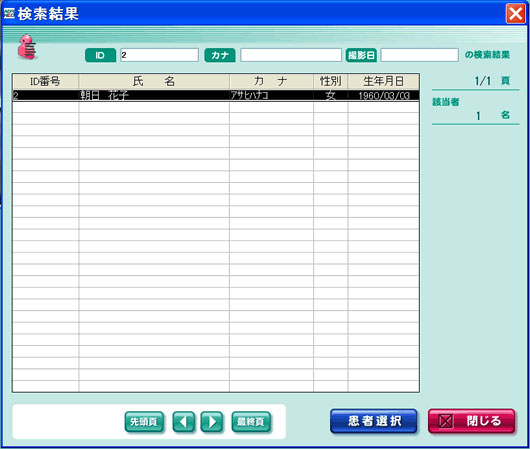
6)患者情報に間違いがなければOKボタンをクリックします。
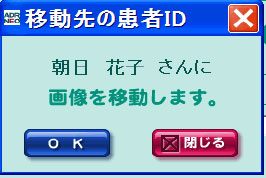
7)移動が完了すれば以下のメッセージが出ますので、OKボタンをクリックします。

以上で画像移動の操作は終了になります。
後は、画像移動が行えているか、患者を選択し確認してください。画像の向きを変えて保存したい場合は、
変更したい画像を表示して向きを変更します。
変更した状態で、画像を閉じます。
次回から変更された画像が表示されます。
- 画像移動がしたい。
別患者で画像を保存してしまった場合は、
画像移動手順に従って、操作を行ってください。
1)はじめに、移動したい画像を表示します。画像の上で右クリックすると下の図の様にメニューが開きます。
メニューが開いたら、画像情報の上で左クリックします。
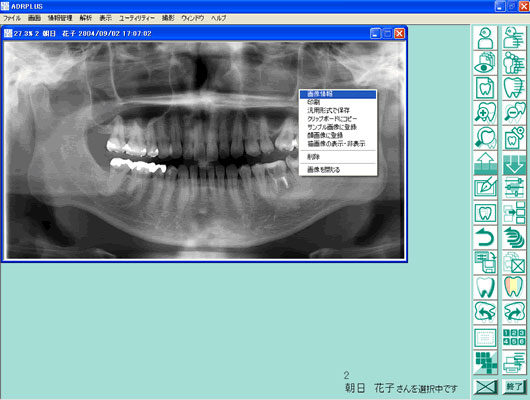
2)画面が下の図の様に変わります。
下の図の様に左上の画像の下(グリーンの所)で、右クリックします。
開いたメニューの中の別患者に移動の上で左クリックします。
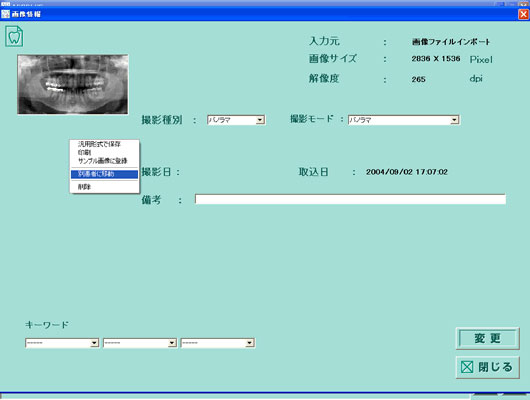
3)下の図の様に、移動先の患者IDを入力する画面が表示されるので、移動先の患者IDを入力して、OKを左クリックします。
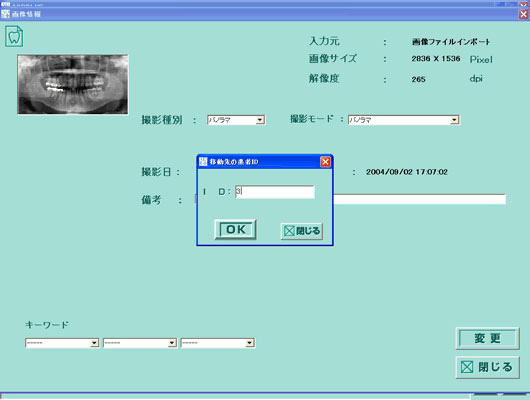
4)移動先の患者さんが表示されるので、移動先の患者さんが正しければ、患者選択を左クリックします。
(患者さんを間違えた時は、閉じるを左クリックして、再度、移動先のIDを入力して下さい。)

5)下の図の様に、メッセージが表示したら、OKを左クリックします。
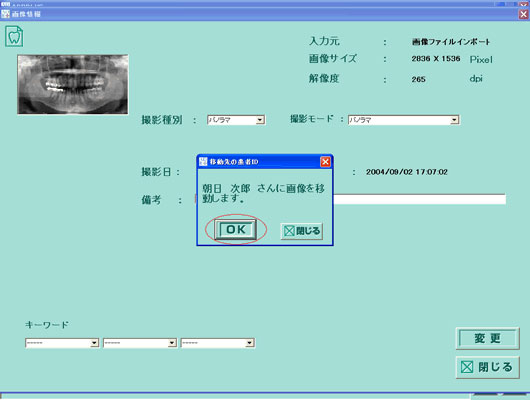
6)画像を別患者に移動しました。と表示されたらOKを左クリックします。
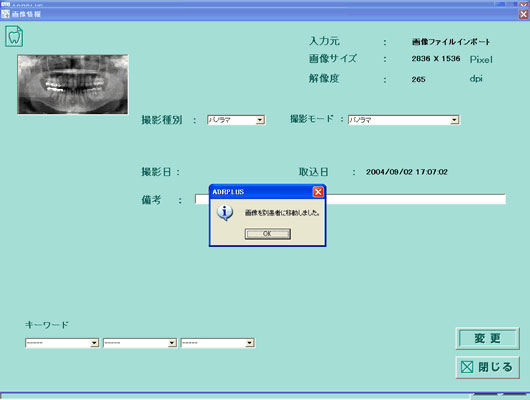
7)画面が下の図に戻ったら、閉じるを左クリックし、画面を閉じます。正しく画像が移動しているか確認したら、完了です。
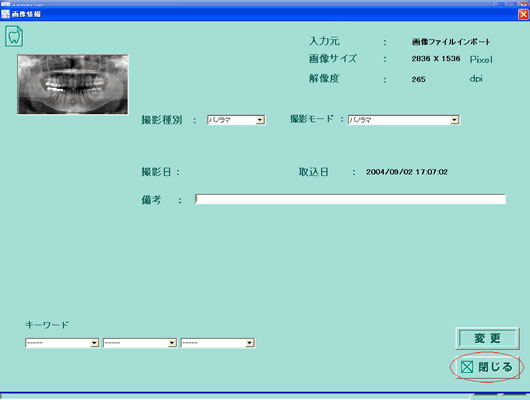
以上で画像移動の操作は終了になります。
画像の向きを変えて保存したい場合は、
変更したい画像を表示して向きを変更します。
変更した状態で、画像を閉じます。
次回から変更された画像が表示されます。
- パノラマ撮影が出来ません。
通信エラー 2・3 が出て撮影が出来ない状態でしょうか。
エラーメッセージ上のOKボタンを押して、再度パノラマアイコンの選択の所から初めてください。
- パノラマ撮影が出来ません。
“装置との通信が異常”が表示された場合。
装置の電源を切り、PC側も撮影モードを解除して、再度パノラマアイコン選択の所から初めてください。
“PCIボードが異常です”と表示された場合。
PCを再起動させてください。
デンタルまたはパノラマ撮影中ですと表示され撮影出来ない。
撮影ロック解除をしてください。
撮影ロック解除方法
1)患者選択をした後、”本患者は撮影中です。”と表示されるので、OKボタンを押し右下の確定ボタンを押す。
2)患者選択をして、左上の編集→メンテナンス→撮影ロック解除を左クリックする。

3)下記の画面が出たら、OKボタンを押してください。

- パノラマ撮影が出来ません。
通信エラー 2・3 が出て撮影が出来ない場合
エラーメッセージ上のOKボタンを押して、再度パノラマアイコンの選択の所から始めてください。
- デンタル撮影が出来ません。
デンタル撮影ボタンを押しても何も変わらず、砂時計のままになっていますでしょうか。
右下のタスクバーにある緑色の点滅があるか確認をして、無ければレントゲン室内の白いBOXに接続されているUSBケーブルを抜き差ししてください。
- デンタル撮影が出来ません。
ADRが起動した時に、”コンフィグレーションエラー”と表示される。
右下のタスクバーにある緑色の点滅があるか確認をして、無ければレントゲン室内の白いBOXに接続されているUSBケーブルを抜き差ししてください。
“電源不足です”と表示される。
PCとレントゲン室内にある白いBOXに接続されているUSBケーブルが抜けていないか確認してください。
- デンタル撮影が出来ません。
デンタル撮影ボタンを押しても何も変わらない・砂時計のままの場合
右下のタスクバーにある緑色の点滅があるか確認をして、無ければレントゲン室内の白いBOXに接続されているUSBケーブルを抜き差ししてください。
- デンタル撮影しても、画像が出てきません。
装置側の撮影部位はあっていますか?
装置側の撮影部位を確認してください。最低必要線量がセンサに当たらないとセンサが反応しません。
- デンタル撮影しても、画像が出てきません。
装置側の撮影部位はあっていますか?
最低必要線量がセンサに当たらないとセンサが反応しませんので
装置側の撮影部位を確認してください。
- デンタル撮影しても、画像が出てきません。
装置側の撮影部位はあっていますか?
装置側の撮影部位を確認してください。
最低必要線量がセンサに当たらないとセンサが反応しません。
- 汎用形式で保存・他形式ファイル取り込む方法を教えてください。
1)患者さんを選択し、画像が表示されている状態にします。
表示方法は、「患者選択・画像表示」項目をご参照ください。
患者さんを選択し、画像が表示されている状態にします。
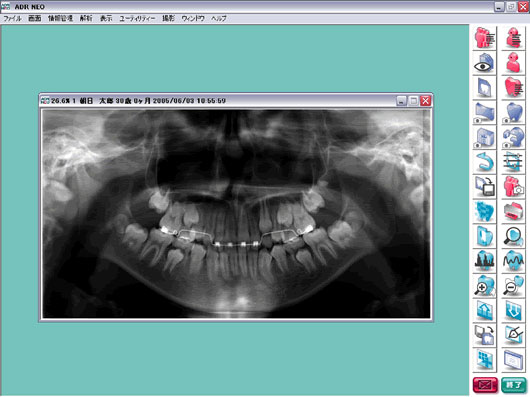
2)「汎用形式で保存」アイコンをクリック、又は「ユーティリティ」メニューから「汎用形式で保存」をクリックします。

3)「名前をつけて保存」ダイアログが表示されるので、保存先を指定し保存します。
保存ファイル形式はJPGまたはBMPです。 最後に画質を指定します。
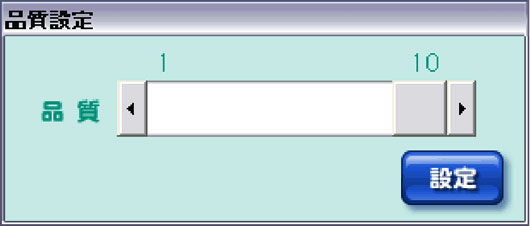
4)患者さんを選択し、画像が表示されている状態にします。
表示方法は、”患者選択・画像表示”項目をご参照ください。
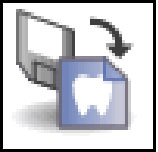
5)他形式ファイル取り込みのアイコンをマウスポインターでクリックします。
6)他形式ファイル取り込みの画面が開きます。
7)「参照」ボタンをマウスポインターでクリックします。
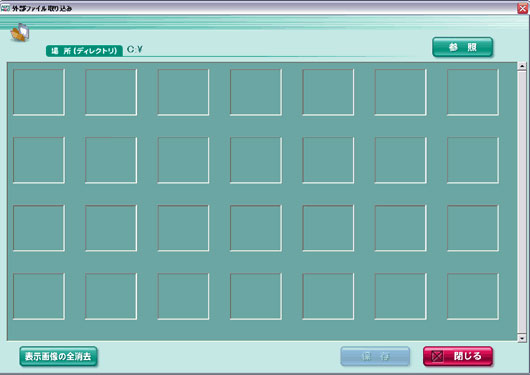
8)フォルダの参照画面が開きます。
9)参照先のフォルダを選択します。
10)「OK」のアイコンにマウスポインターを合わせてクリックします。
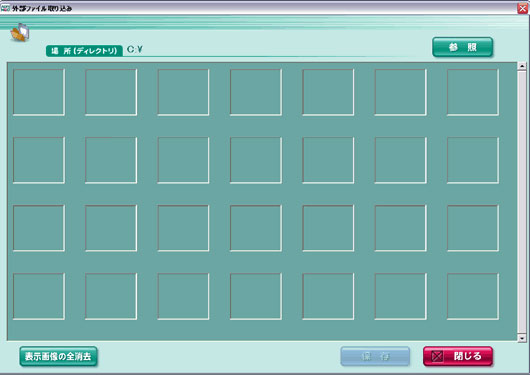
11)外部ファイルの画像が表示されます。
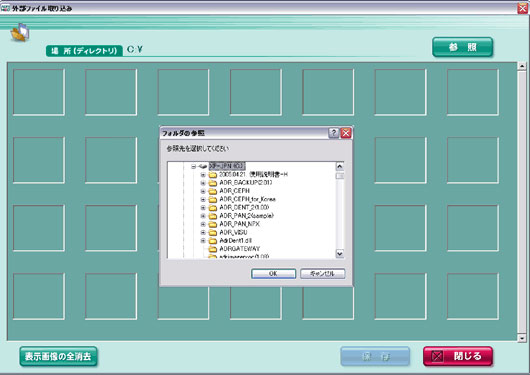
12)保存する画像にマウスポインタを合わせ、クリックし、選択します。
選択された画像は白枠で囲まれます。
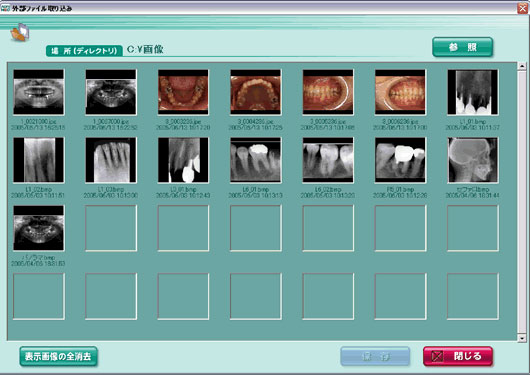
13)撮影種別ボタンをクリックします。
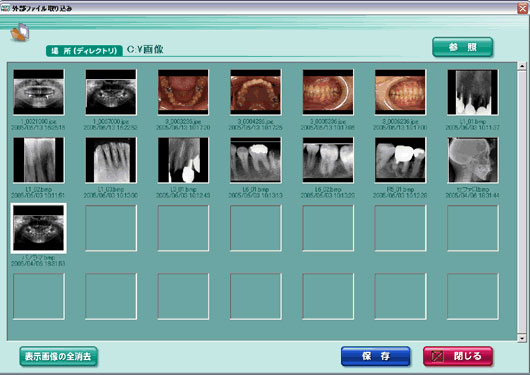
14)「保存」ボタンに、マウスポインターを合わせてクリックします。
※保存しない場合は、「閉じる」のボタンにマウスポインターを合わせてクリックします。
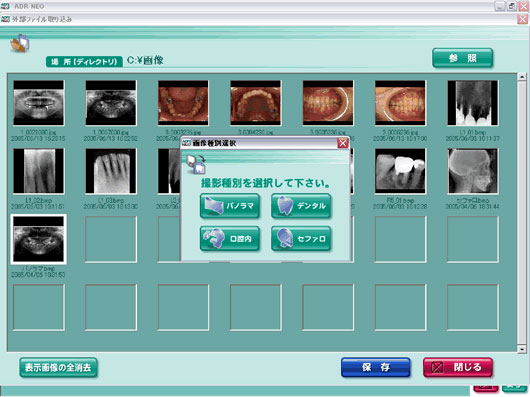
以上で画像移動の操作は終了になります。
後は、画像移動が行えているか、患者を選択し確認してください。
- 汎用形式で保存・他形式ファイル取り込む方法を教えてください。
USBメモリでの保存取り込み方法
最初にUSBメモリをPCに差し込みます。(ADRPLUSが入っているPCであれば、親機・子機何処でも保存出来ます。)
差し込みますと自動認識されます。(だいたい5秒から10秒ぐらいで認識されます。)
下図のような画面が出ましたらドライブ名(G:)を覚えて置いて下さい。
*注意 ドライブ名はPCによって変わります。

1)他形式で保存したい画像をADRPLUSで表示します。
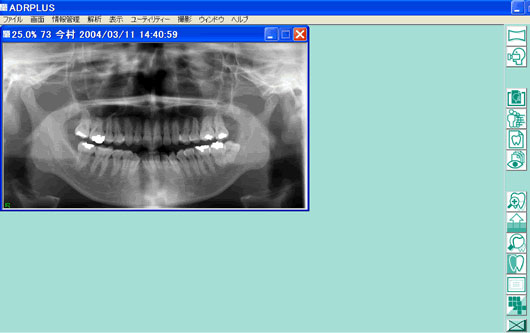
2)表示した画像の上で右クリックします。
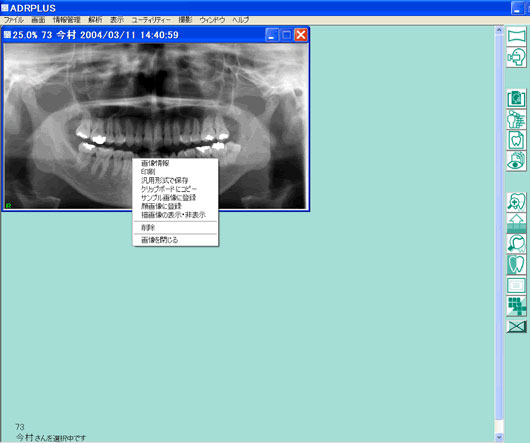
3)表示された項目の上から3番目を左クリック(汎用形式で保存)します。
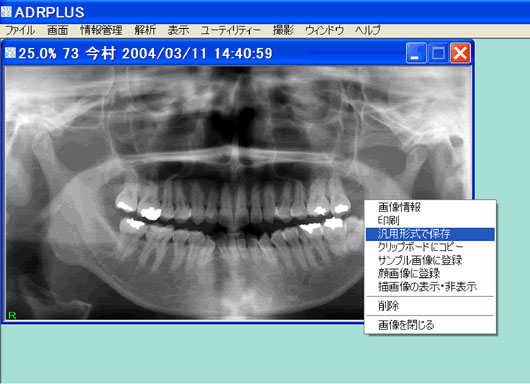
4)保存画面が表示されるので、保存場所とファイル種類(ここではJPEGで保存しています。)を選択しファイル名を記入します。
ここで、自動認識されたUSBメモリのドライブ名を指定します。
*注意 ファイル名は任意の名前で結構です。

5)保存ボタンを押すと品質設定が出ますので、そのまま確定を押します。そうすると任意に決めた保存場所に画像が保存されます。
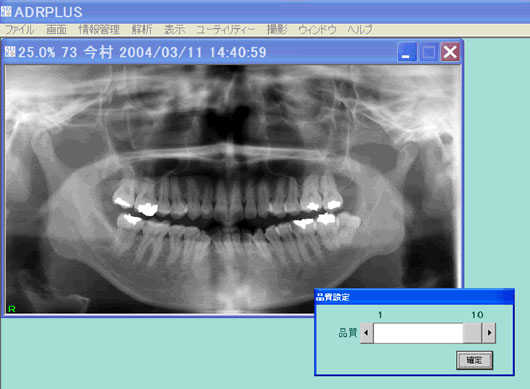
6)続いてペイントを立ち上げます。WINDOWS標準で付いています。
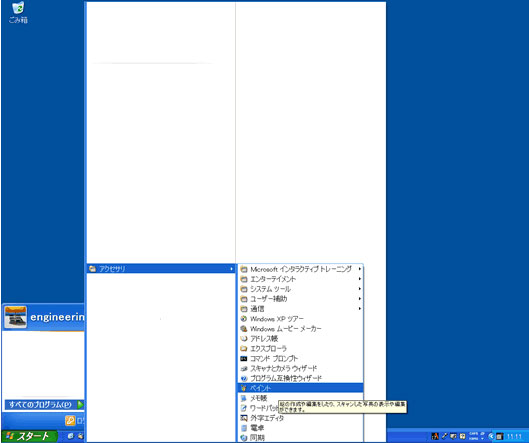
7)左上のファイルから開くを押します。

8)先ほど保存した場所を指定して、画像を選択します。
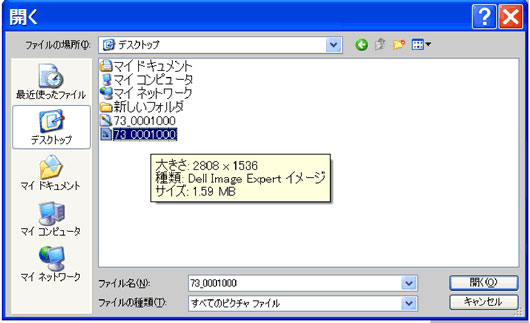
9)そのままの表示ですと大きく表示されます。
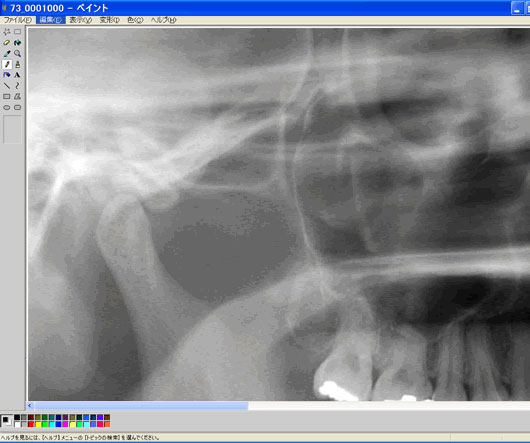
10)変形を押し、伸縮と傾きを選択します。
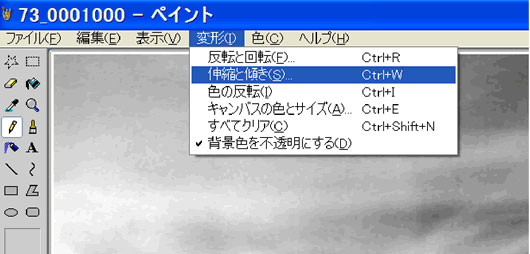
11)水平方向と垂直方向を30に変更します。
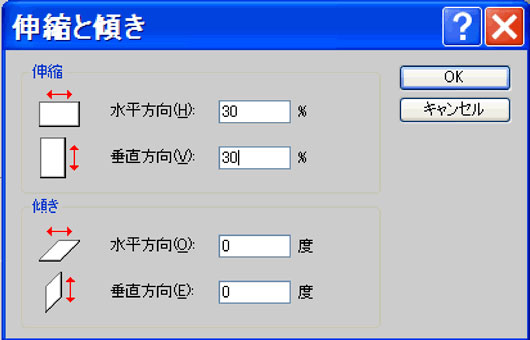
12)OKボタンを押すとADRPLUSと同じサイズで表示されます。

以上、汎用形式で保存/他のアプリケーションでの開き方の操作方法終了です。
お手数ですが、分からない点が御座いましたら、ご連絡ください。
- 距離計測の操作方法を教えてください。
1)まず、距離計測する患者さんの画像データを表示し、「距離計測」アイコンまたは、解析メニューの距離計測をクリックします。

2)距離計測画面が開きます。
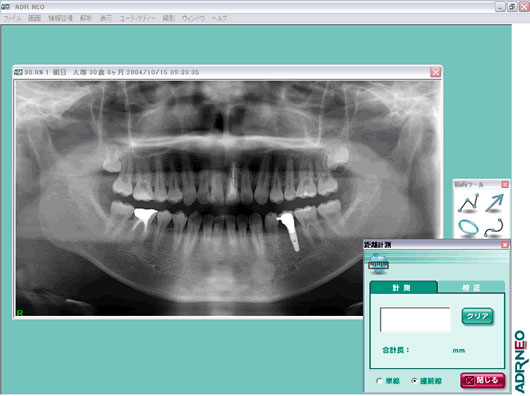
3)距離計測画面の説明
(1)計測
*合計長:計測距離の合計の長さを表示します。
*クリア:距離計測の値をクリアにします。
*閉じる:距離計測画面を閉じます。
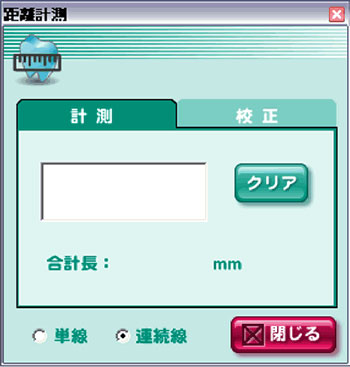
(2)校正
*距離計測の校正値を入力します。
・校正の数値を直接入力するか、または校正する数値が3つの数値設定アイコン
(15、25、50)の何れかであれば、ボタンをクリックします。
数値設定アイコンは「ユーティリティ」‐「環境設定」‐「ユーザー設定」‐「キャリブレーション」で変更可能です。
*キャンセル:入力値をキャンセルします。
*確定:入力値の確定をします。
注)校正は画像ごとに必要です。
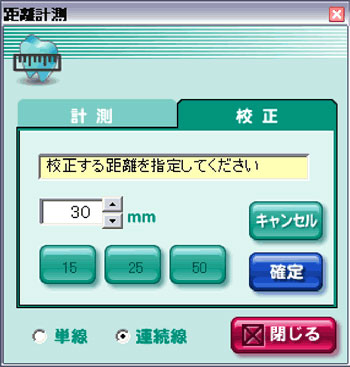
4)距離計測の仕方
測定する任意の始点でクリックし、終点でダブルクリックします。
*:始点でクリックし、次の点でクリックし、終点でダブルクリックすると始点から終点までの合計の距離が計測されます。
↓
校正前の距離が表示画面と距離計測画面に表示されます。
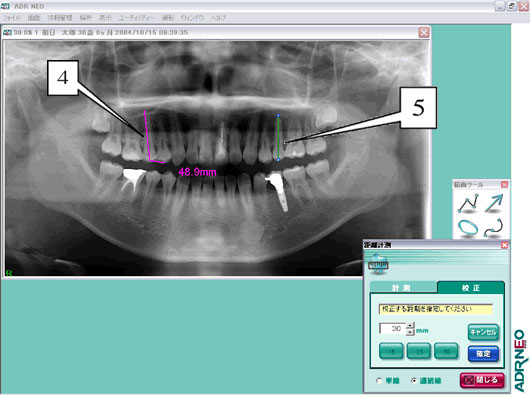
5)校正の仕方
実測値を計測するためには、校正のタブをクリックして、実測値入力画面を開きます。
↓
基準(例:リーマ等)となる始点から終点までの2点間をマウスでドラッグします。
↓
実測値(例:リーマの実測値)を入力します。
↓
確定 ボタンをクリックした後、「計測」タブをクリックすると、描画が消去されます。
*:キャンセル・入力値をキャンセルします。
↓
計測タブをクリックし、計測画面を開くと実測値が表示されます。
表示画面の計測値も実測値で表示されます。
- 距離計測の操作方法を教えてください。
距離計測する患者さんの画像データを表示します。
1)距離計測アイコンまたは、解析メニューの距離計測をクリックします。
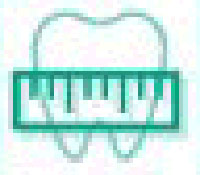
2)距離計測画面が開きます。
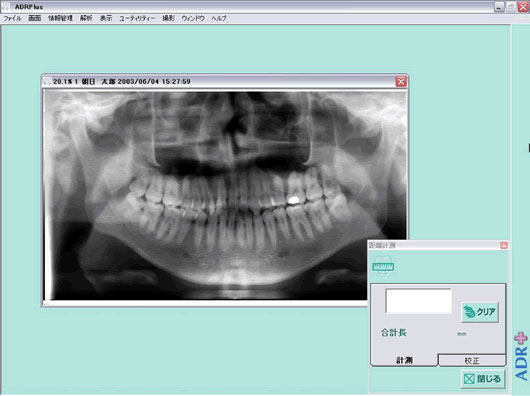
3)距離計測画面の説明
(1)計測
*合計長:計測距離の合計の長さを表示します。
*クリア:距離計測の値をクリアにします。
*閉じる:距離計測画面を閉じます。
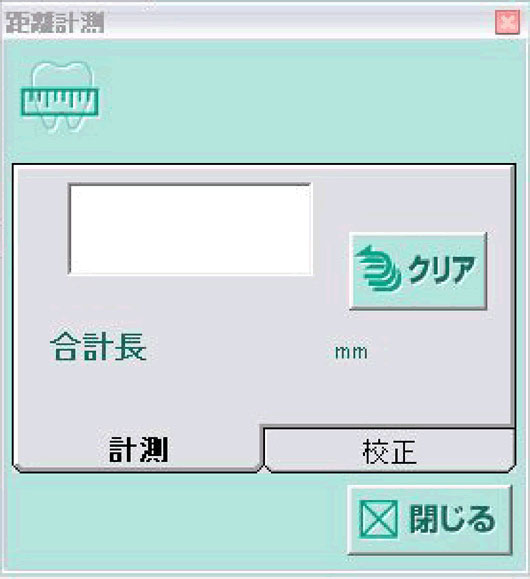
(2)校正
* 距離計測の校正値を入力します。
・校正の数値を直接入力するか、または校正する数値が3つの数値設定アイコン
(15、25、50)の何れかであれば、ボタンをクリックします。
数値設定アイコンは「ユーティリティ」‐「環境設定」‐「ユーザー設定」‐「キャリブレーション」で変更可能です。
*キャンセル:入力値をキャンセルします。
*確定:入力値の確定をします。
注)校正は画像ごとに必要です。
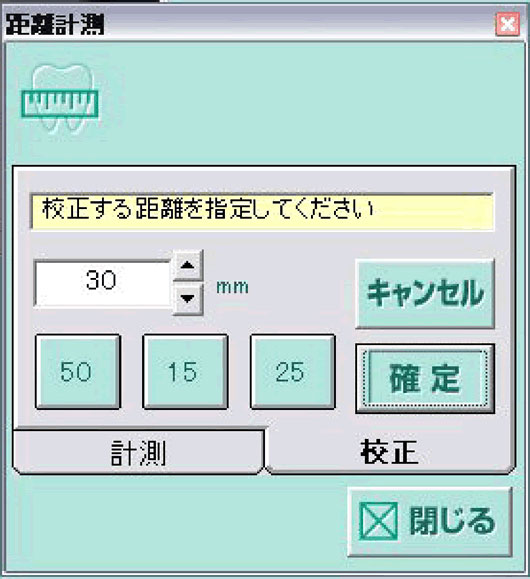
4)距離計測の仕方
測定する任意の始点でクリックし、終点でダブルクリックします。
*:始点でクリックし、次の点でクリックし、終点でダブルクリックすると始点から終点までの合計の距離が計測されます。
↓
校正前の距離が表示画面と距離計測画面に表示されます。
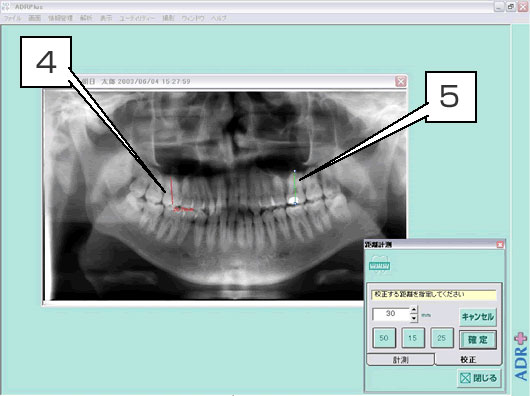
5)校正の仕方
実測値を計測するためには、校正のタブをクリックして、実測値入力画面を開きます。
↓
基準(例:リーマ等)となる始点から終点までの2点間をマウスでドラッグします。
↓
実測値(例:リーマの実測値)を入力します。
↓
「確定」ボタンをクリックした後、
「計測」タブをクリックすると、描画が消去されます。
*:キャンセル・入力値をキャンセルします。
↓
計測タブをクリックし、計測画面を開くと実測値が表示されます。
表示画面の計測値も実測値で表示されます。

